Содержание
Бывает, что пользователь периодически использует определенную папку в личных целях и чтобы постоянно не лазить по проводнику, можно просто добавить ее избранное. Чтобы разобраться с тем, как добавить папку в избранное, сначала посмотрим, где оно отображается.
По стандарту там уже находится три элемента, если какой-то из них мешает, его можно убрать:
- Нажимаем по лишнему элементу правой кнопкой мыши.
- Выбираем пункт «Удалить» и клацаем по нему теперь левой кнопкой мыши.

С удалением разобрались, теперь перейдем к добавлению. Сделать это не намного сложнее, чем удалить, первый способ добавить папку в избранное:
- Заходим в нужную папку.
- Нажимаем с помощью ПКМ по вкладке «Избранное».
- Выбираем «Добавить текущее расположение в избранное».

Есть также и второй способ, нужно выбрать ее в проводнике и перетащить в область, где находятся другие избранные элементы.
Как вернуть избранные папки по умолчанию
Если по какой-то причине вы удалили стандартные избранные папки, а потом появилась необходимость восстановить их, сделать это можно моментально.
- Нажимаем на «Избранное» с помощью правой кнопки мыши.
- Выбираем пункт «Восстановить избранные ссылки».
- Кликаем по нему левой кнопкой мыши.

Добавленным вами папки не будут удалены, просто восстановятся стандартные.
Возможность добавить свои папки в избранное можно использовать в различных ситуациях, знать про эту функцию необходимо любому пользователю ПК.
Примечание: Мы стараемся как можно оперативнее обеспечивать вас актуальными справочными материалами на вашем языке. Эта страница переведена автоматически, поэтому ее текст может содержать неточности и грамматические ошибки. Для нас важно, чтобы эта статья была вам полезна. Просим вас уделить пару секунд и сообщить, помогла ли она вам, с помощью кнопок внизу страницы. Для удобства также приводим ссылку на оригинал (на английском языке).
Избранное — это раздел, расположенный в верхней части область папок, который обеспечивает простой доступ к часто используемым почтовым папкам. Вам не придется прокручивать всю область папок (область папок), чтобы найти элемент, который может находиться на несколько уровней ниже.
Существует несколько способов добавления папок в группу Избранное и удаления их из группы. Выберите наиболее удобный для вас способ.
Щелкните папку и перетащите ее в список Избранное. (Вы не можете удалить папку таким же способом.)
Щелкните правой кнопкой мыши папку, которую требуется добавить или удалить, а затем выберите Показывать в избранном или Удалить из избранного.
В область папок щелкните папку, которую вы хотите добавить, и выберите пункт Папка. В группе Избранное нажмите кнопку Показать в избранном. При появлении выбранной папки в папке "Избранное"выделена команда "лента".
Папка, добавленная в Избранное, называется ярлыком для этой папки. Фактическая папка и ее содержимое остаются в исходном расположении в списке папок. Удаление папки из избранного не удаляет ее или ее содержимое — удаляет только те ярлыки, которые отображаются в избранном.
По умолчанию при добавлении папки в раздел Избранное она отображается внизу списка. Чтобы изменить порядок папок, перетащите папку в новое расположение в списке Избранное.
Важно: Убедитесь, что вы исключаете папки из раздела Избранное, а не удаляете их. Исключение папки из раздела Избранное не затрагивает исходную папку. Удаление папки из раздела Избранное приводит к фактическому удалению папки и ее содержимого из Outlook.
Избранное, расположенное в верхней части Область навигации, содержат ярлыки для папок, таких как "Входящие", " Отправленные" и " папки поиска ". В этом разделе вы можете добавлять, удалять и упорядочивать папки для упрощения доступа к папкам почты. Например, если вы часто обращаетесь к папке, созданной для проекта, добавьте ее в раздел "Избранное" .

При добавлении папки в Избранноесоздается ярлык, но папка и ее содержимое остаются в исходном расположении в списке папок. Удаление папки из избранного не удаляет ее или ее содержимое — удаляет только те ярлыки, которые отображаются в избранном.
Совет: Сверните и разверните раздел Избранное , щелкнув  или
или  рядом с пунктом Избранное. Свернутый раздел "Избранное" позволяет просматривать больше папок электронной почты в области навигации. Если вы не хотите использовать раздел "Избранное ", вы можете отключить раздел "Избранное".
рядом с пунктом Избранное. Свернутый раздел "Избранное" позволяет просматривать больше папок электронной почты в области навигации. Если вы не хотите использовать раздел "Избранное ", вы можете отключить раздел "Избранное".
Добавление и удаление папок в избранном
Чтобы добавить или удалить папки в разделе "Избранное" , выполните одно из указанных ниже действий.
В области навигации щелкните папку, которую вы хотите добавить, а затем на вкладке Папка в группе Избранное нажмите кнопку Показать в избранном. При появлении выбранной папки в папке "Избранное"выделена команда "лента".
Щелкните правой кнопкой мыши папку, которую вы хотите добавить или удалить, и выберите команду Показать в избранном или удалить из избранного.
Щелкните папку и перетащите ее в Избранное.

Примечание: Убедитесь, что вы удалили папки из избранного , а не удаляйте их. Исключение папки из раздела Избранное не затрагивает исходную папку. Удаление папки из избранного удаляет ее и ее содержимое из Outlook.
Сортировка порядка папок в избранном
Папки в списке папок упорядочиваются в алфавитном порядке. Тем не менее , в избранном можно упорядочивать папки в любом порядке.
По умолчанию при добавлении папки в раздел Избранное она отображается внизу списка. Чтобы изменить порядок папок, щелкните и перетащите ее в новое место в списке Избранное .

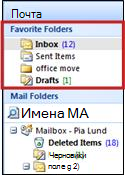
Список избранных папок, расположенный в верхней части Область навигации, состоит из копий папки "Входящие", папки "Отправленные", папки поиска и т. д. В этой области можно добавлять, удалять и упорядочивать папки для упрощения их отображения и доступа к ним. Например, в папке "Черновики" в списке имеется визуальное напоминание о том, что сообщения находятся в процессе проверки.
Совет: Вы можете свернуть и развернуть список избранных папок, щелкнув заголовок области. Это позволяет экономить место в области навигации. Кроме того, вы можете полностью Удалить избранные папки из области навигации.
Добавление или удаление избранных папок
Щелкните правой кнопкой мыши папку, которую вы хотите добавить или удалить, а затем в контекстном меню выберите команду Добавить в Избранные папки или удалить из избранных папок .
Щелкните папку и перетащите ее в список избранных папок.
Удаление папки отличается от удаления папки
Важно: Удаление папки из избранных папок приводит к перемещению папки из списка «Избранные папки». При удалении почтовой папки из избранных папок удаляются все сообщения в этой папке. При удалении папки поиска сообщения сохраняются в исходной папке. В приведенной ниже таблице описаны различия между удалением почтовых папок и папок поиска.
Удаление папки поиска
Удаление папки почты
Удаляет папку из избранных папок, но не из области навигации.
Удаление папки из избранных папок и области навигации.
Сообщения сохраняются в исходной папке в области навигации.
Перемещение всех сообщений в папку "Удаленные". Они будут безвозвратно удалены в следующий раз, когда папка "Удаленные" будет очищена.
При открытии проводника в Windows 7 слева, в панели навигации, вы увидите список Избранного. Microsoft уже поместила туда ссылки на определенные папки, но сегодня мы покажем вам как настроить меню избранного – удалить все из него, добавить туда любые ваши папки и даже поисковые коннекторы.
По-умолчанию Microsoft уже кое-что поместила в Избранное, что возможно вы хотели бы там видеть, а возможно и нет. В списке умолчания находится Рабочий стол, Загрузки, Недавние места и даже TV-программы, если вы установили Live TV в Windows Media Center.
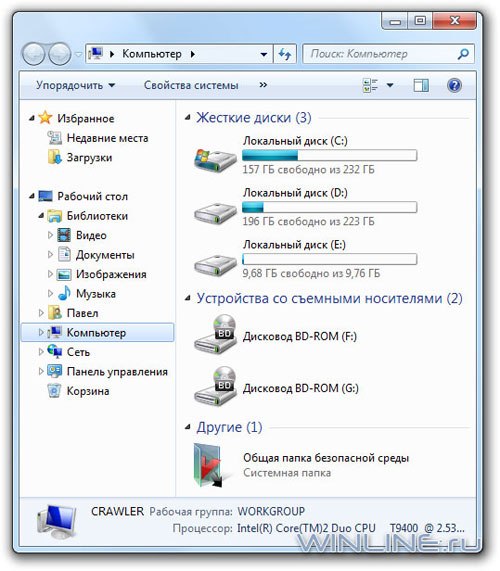
Для удаления записей из Избранного, просто кликните по нужной записи правой кнопкой мыши и затем из выпавшего контекстного меню выберите Удалить.
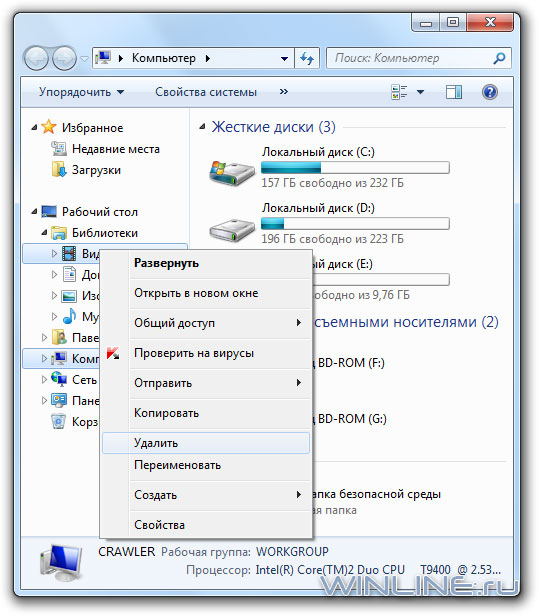
Добавление записей в Избранное
В свою очередь, добавление ваших любимых папок в Избранное выполняется почти также просто, как и их удаление оттуда. Для того чтобы добавить какую-либо папку в Избранное, просто пройдите в нее через проводник, а затем слева кликните правой кнопкой мыши по Избранному и выберите "Добавить текущее расположение в избранное".
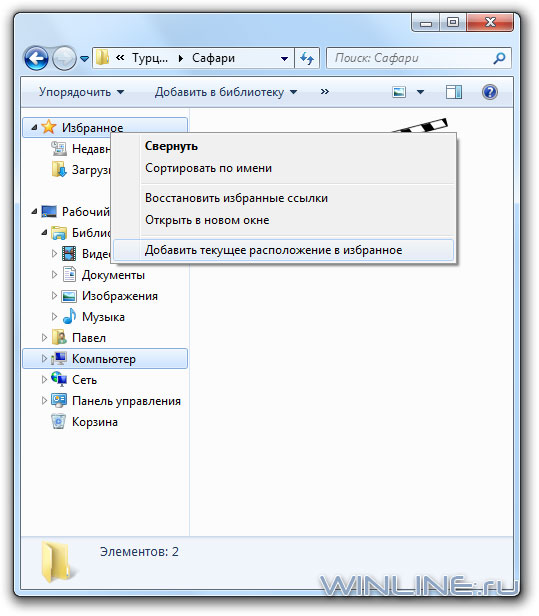
Также для добавления можно перетащить любимую папку в Избранное мышью.
Если после удаления вы захотите восстановить все записи по-умолчанию, просто кликните правой кнопкой мыши по Избранному и выберите "Восстановить избранные ссылки". Это не удалит добавленные вами записи, а просто восстановит исходные.
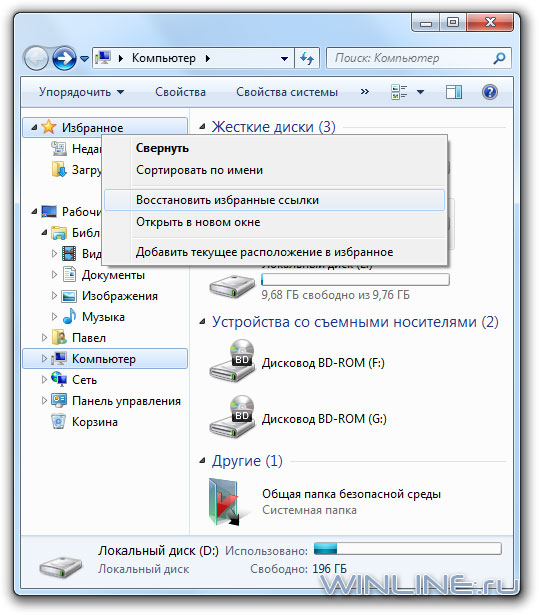
Добавление в Избранное поисковых коннекторов
Новый поиск в Windows 7 позволяет прямо из проводника искать контент не только на локальной, но и на удаленной машине. Прямо с рабочего стола без открытия сессии браузера вы можете выполнить поиск по ряду различных вебсайтов. Делается это с помощью так называемых поисковых коннекторов. Эта же возможность позволяет IT-администраторам настраивать поиск на сайты своей компании.
На самом деле, добавление поисковых коннекторов в Избранное – довольно простая задача. Для добавления достаточно скачать специальный .osdx-файл нужного сайта (например, отсюда) и затем дважды кликнуть по нему мышью, запустив таким образом его установку.
После запуска, Windows спросит у вас, действительно ли вы хотите установить коннектор.
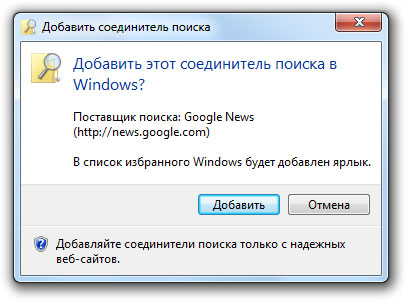
И уже после установки вы увидите свой коннектор в Избранном. Просто выберите нужный коннектор в левой панели и затем в правой введите искомое слово или фразу.
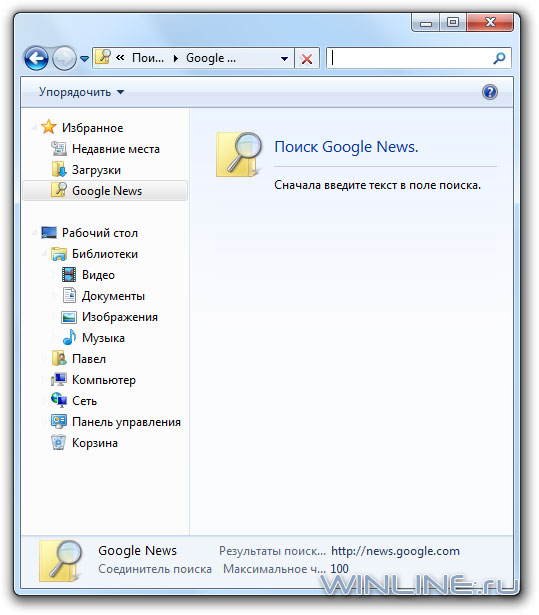
При этом, при включенной области предварительного просмотра вы сможете взглянуть на найденную страничку.
Удобно, не правда ли? К сожалению, эта возможность работает только под Windows 7 (и 8 тоже). Хотя даже она в некотором смысле может упростить работу. Попробуйте сами! Удачи вам!