Содержание
- 1 Где находится избранное в Яндекс браузере?
- 2 Как добавить сайт в избранное в Яндекс браузере
- 3 Как перенести закладки?
- 4 Как упорядочить избранное в Яндекс браузере?
- 5 Яндекс браузер — где найти закладки?
- 6 О закладках в Яндекс браузере
- 7 Как создать каталог ссылок в Яндекс браузере?
- 8 Удаление папки из Избранное
- 9 Добавление папки в Избранное
- 10 Восстановление удаленных папок в Избранное
- 11 Добавление программ в Избранное
- 12 Добавление файлов в Избранное
- 13 Выводы статьи
- 14 Что нужно добавить в HTML
- 15 Что нужно добавить в JavaScript
Чтобы всегда иметь возможность быстро открыть mail.ru, не набирая адрес сайта в адресной строке браузера, добавьте любимую страницу в закладки.
Для этого, откройте необходимую страницу, после чего:
1) В браузере Windows Internet Explorer
- Нажмите на значок «звездочка», расположенный справа сверху;
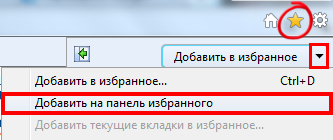
- нажмите на значок «стрелочка» рядом с «Добавить в избранное»;
- выберите «Добавить в панель избранного»;
- кликните правой кнопкой мыши на заголовке окна браузера;
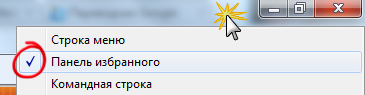
- установите галочку напротив «Панель избранного».
2) В браузере Mozilla Firefox
- Нажмите на значок «звездочка», расположенный рядом с адресной строкой;
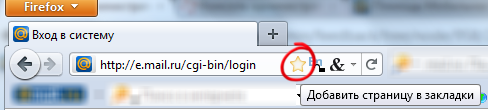
- нажмите на значок «Закладки»;

- выберите пункт «Показать панель закладок».
3) В браузере Opera
- Нажмите на значок «звездочка», расположенный с левой боковой панели.
Если боковой панели нет, нажмите F4;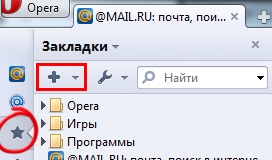
- нажмите значок «плюсик»;
- установите галочку напротив «Отображать в боковой панели».
4) В браузере Google Chrome
- Нажмите на значок «звездочка», расположенный справа сверху;
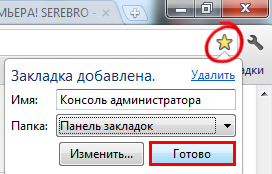
- во всплывающем окне нажмите «Готово»;
- нажмите на значок «гаечный ключ», расположенный справа сверху;
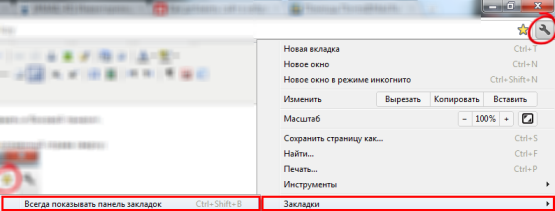
- выберите «Закладки» — «Всегда показывать панель закладок».
5) В браузере Safari
- Нажмите на значок «плюсик», расположенный слева от адресной строки;
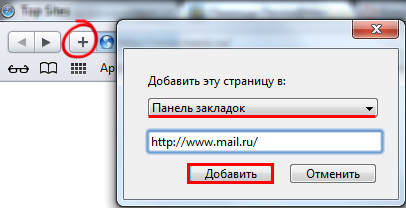
- в выпадающем списке выберите «Панель закладок»;
- нажмите «Добавить»;
- нажмите на значок «шестеренка», расположенный справа сверху;
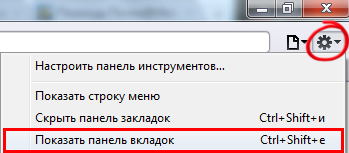
- выберите «Показать панель вкладок».
Расширение возможностей и потребностей современного человека привело к необходимости пользоваться многочисленными тематическими сайтами. Избранное в Яндекс браузере помогает сохранять ссылки на любые сайты в специальном разделе или на панели для быстрого доступа, так ресурсы и ссылки точно не потеряются. Это намного проще, чем постоянно хранить открытые вкладки, сохранять ссылки в блокнот или использовать любые другие методы ускорения доступа к ресурсам.
Главная причина создания раздела с закладками заключается в упрощении и ускорении сёрфинга. Имея избранное в Yandex browser, можем перейти на любой сайт из сформированного списка всего в один клик. Без панели закладок приходилось бы всегда вводить URL-адрес ресурса.
Почему это удобно:
- Можем сохранять ссылку на любую страницу ресурса, а не только на главную страницу;
- Доступ ко всем ссылкам в один клик;
- Простая настройка расположения элементов;
- Возможность быстрого переноса закладок между браузерами;
- Есть функция создания групп закладок. Их можем распределить по любым критериям (работа, развлечения, по определённым тематикам и т. д.)
Единственный недостаток закладок – придётся потратить время на их настройку и подготовку, но уже отобранные ссылки помогут постоянно оставаться на связи.
Где находится избранное в Яндекс браузере?
Стандартно раздел закладок располагается на отдельной странице, но по желанию можем сделать выносную панель, размещаемую под адресной строкой в браузере. Второй вариант удобен для активных пользователей браузера.
Перейти на нужную вкладку можем пятью способами:

Чтобы было проще найти избранное в Яндекс браузере и не переходить каждый раз в этот раздел, лучше сделать видимой панель закладок. Рассмотрим 3 основных способа активировать панель с выбранными вкладками:

Как добавить сайт в избранное в Яндекс браузере
Разработчики Яндекс обозревателя специально сделали много способов добавления элементов в закладки, чтобы мы смогли предельно просто пользоваться функцией.
Четыре способа внести сайт в избранное:
- Со значка «звездочка» в адресной строке. Простейший способ добавления – нажимаем на иконку звезды с правой стороны строки поиска. Указываем название и группу, в которую вносим сайт, затем кликаем по кнопке «Готово». (Начиная с версии браузера 18.10.2.163 элемент «звездочка» отсутствует). Взамен ему появился элемент «флажок».

- Со значка «флажок» в умной строке. Жмем на иконку флажка справа, далее указываем месторасположение закладки с помощью кнопок «Панель закладок» или «Другие закладки» и кликаем на кнопку «Готово». Также можем создать свою собственную папку через кнопку «Другая папка».

- Через меню обозревателя. Нажимаем на кнопку меню (3 параллельные черты), открываем выпадающий список «Закладки» и кликаем на «Создать закладку».

- Горячими кнопками. Простой способ создать избранное в Яндексе браузере — нажать комбинацию клавиш Ctrl + D .
- Через «Диспетчер закладок». Переходим по ссылке browser://bookmarks/#1 , делаем клик по кнопке «Действия» и выбираем «Добавить страницу».

Как перенести закладки?
Избранное хранится в Яндекс браузере постоянно, и оно не удаляется вместе с очисткой истории или кэша. Если выполнен вход в собственный аккаунт, закладки синхронизируются между устройствами. При переустановке браузера отобранные сайты пропадают, но как только выполним вход в профиль, они автоматически появятся в обозревателе.
Yandex browser поддерживает функцию экспорта и импорта закладок. С помощью функции экспорта можем сохранить избранное в специальный файл, который легко импортируется в другой браузер. Так удаётся просто переносить закладки между браузерами, устройствами и появляется возможность делать резервные копии выбранных закладок.
Импорт и экспорт выполняются одинаково:

Как упорядочить избранное в Яндекс браузере?
В один момент при желании просмотреть сайт приходит понимание, что перейти на него уже нельзя из-за неправильного расположения элементов. Приходится долго искать сайт на странице или нажимать по стрелочке на панели где показываются отобранные сайты, не поместившиеся в строку.
Можем управлять закладками одним из удобных вариантов:

Избранное в Яндекс браузере – это удобный и практичный инструмент для сёрфинга, здесь можем создать, найти и упорядочить все сайты в несколько кликов. Изначально потребуется всего 10-15 минут времени, чтобы сделать и настроить закладки, затем доступ к сайтам станет в разы быстрее и легче.
В прошлом своём уроке я рассказывала о том, что такое раздел Избранное в ЖЖ. И несмотря на один довольно чувствительный минус, многие всё равно заинтересовались тем, что это такое и как работает (и неудивительно — штука на самом деле хорошая). Так что сегодня я расскажу самое главное — как же добавить интересную запись в избранное, чтобы потом не плутать по ЖЖ в её поисках, а сразу найти.
Итак, вы нашли интересную запись и хотите сохранить её на будущее в избранном своего аккаунта. Всё просто: вам нужно найти кнопку с сердечком, которая есть в каждой записи. Выглядит она вот так
Искать её нужно над текстом записи на небольшой панельки. Она может выглядеть вот так:


Всё зависит от того, какое оформление используется в журнале автора этой записи (или в вашем, если вы смотрите другие журналы в своём оформлении).
Если кнопку вы найти не можете (такое тоже бывает – в ЖЖ очень много стилей оформления, и в некоторых панели с кнопками нет. плюс любой пользователь может самостоятельно настроить дизайн своего журнала), ищите ссылку «В избранное» или «Добавить в избранное» под текстом записи:

В некоторых стилях она доступна уже в ленте друзей. В новой ленте друзей она будет у всех:


Если вы видите такую страницу — ура, вы нашли нужную ссылку или кнопку.
Вариант простой (и в перспективе неудобный)


Собственно, всё, на этом можно и успокоиться: у вас есть папка «Неупорядоченное», где сохранена ссылка на ту самую запись. Если и дальше так же добавлять записи, то они все будут оказывается в неупорядоченном.
Вариант сложнее и удобнее
А можно пойти по более сложному пути и попробовать разобраться, что же есть на промежуточной странице добавления в избранное:

- Описание : по умолчанию в нём отображается дата публикации записи и её заголовок. Вы можете написать там что угодно. Например, вместо «2012-12-04: school_lj: Как создать аккаунт в ЖЖ?» просто «Как создать аккаунт в ЖЖ?». Поверьте, это будет гораздо читабельнее
Максимальная длина описания — 40 русских букв (если пишете по-английски, то 80) - Ключевые слова : вы можете добавить одно или несколько ключевых слов для записи, и она будет помещена в категорию с таким названием.
Можно ввести до 5 ключевых слов (то есть одну запись можно поместить в 5 разных категорий), разделяя их запятыми. Каждое ключевое слово должно быть не больше 20 русских букв (40, если пишете по-английски) - Доступ к записи : то есть кто сможет увидеть ваш список избранных записей. По умолчанию они видны всем (а доступ к ним есть из вашего профиля), но вы можете выбрать уровень «Друзья» или «Только мне (личное)». Соответственно, список избранного будет виден только вашим друзьям или только вам.
Обратите внимание, что если вы добавите в избранное подзамочную запись и поставите уровень «Каждому (публичное)», то ссылка на неё будет отображаться в списке, но саму запись те, у кого нет к ней доступа, не увидят.
После выбора всех нужных настроек нажмите на кнопку «Сохранить», и ваше избранное будет выглядеть гораздо опрятнее. Я уже начала составлять оглавление Школы ЖЖ в избранном сообщества (кстати, про такую каталогизацию напишу подробный урок, владельцам сообщества может пригодиться), и оно выглядит так .
Повторюсь, доступ к Избранному есть из профиля журнала или сообщества. Вот на примере Школы ЖЖ:

Вот всё, что я хотела рассказать сегодня. В следующих сериях: как удалять записи из избранного, как привести в порядок те стопицот записей, что уже есть в папке «Неупорядоченное» и, конечно, как составить оглавление своего журнала или сообщества с помощью избранного. Следите за обновлениями.
Всем привет, дорогие читатели Летописей DortX’а! Продолжаем разговор о Яндекс-браузере. Сегодня мы разберёмся с такими вопросами как добавление сайтов в избранное, организация и настройка закладок на любимые сайты.
Добавить сайт в избранное или в закладки Яндекс браузера очень просто! Для этого нам нужно всего лишь зайти на нужный сайт и нажать на звёздочку, находящуюся в самом конце адресной строки Яндекс браузера:
После выполнения этого действия сайт сразу же попадает в избранное. Или в закладки, сути это не меняет. Кому как удобнее называть.
Здесь же Вы можете дать закладке удобное для Вас название и выбрать папку (каталог) для сохранения закладки:
Если Вы включали отображение панели закладок, то закладка, при сохранении в папку под названием «Панель закладок», соответственно, отобразится и на ней:
Яндекс браузер — где найти закладки?
Все сохранённые закладки находятся в соответствующем меню. Чтобы в него попасть, следует:
1. нажать на кнопку «Настройки браузера Yandex»:
2. Выбрать меню «Закладки»
3. Войти в диспетчер закладок.
4. Выбрать нужную папку (по умолчанию — панель закладок).
О закладках в Яндекс браузере
Использование закладок в браузере значительно облегчает серфинг по интернету. Вам не нужно запоминать или куда-либо записывать миллионы ссылок — всё можно хранить прямо в браузере. Не забывайте, что Вы можете давать любое название сохранённой закладке — это делается сразу же после нажатия на звёздочку. А также выбирать подходящий каталог.
Как создать каталог ссылок в Яндекс браузере?
1. Заходим в .
2. Раскрываем меню «Закладки» и нажимаем на «Диспетчер закладок»:

3. Слева выбираем «Другие закладки» и кликаем по этой надписи правой кнопкой мыши.
4. Выбираем «Добавить папку». Я предлагаю Вам назвать папку Полезные инструкции и добавить в неё статьи.
В этой статье будет рассказано о разных способах добавления папок, файлов и программ в список «Избранное» файлового менеджера операционной системы Windows – Проводник.
В операционной системе Windows, в Проводнике находится список «Избранное». В этот список операционной системой по умолчанию добавляются ссылки на определенные папки (например, «Рабочий стол»), а также на папки некоторых программ, после их установки (например, папки облачных файловых хранилищ Google Drive, SkyDrive (OneDrive), Яндекс.Диск и других).
В список «Избранное» легко можно добавить другие новые папки, или удалить находящиеся там папки из списка «Избранное».
Сначала рассмотрим добавление ссылок на папки в список «Избранное», а также их удаление из этого списка.
Удаление папки из Избранное
Для удаления папки из списка «Избранное» нужно просто подвести курсор мыши к нужной папки и нажать на правую кнопку мыши. В контекстном меню нужно выбрать пункт «Удалить» и после этого папка будет удалена из этого списка.

Добавление папки в Избранное
Для добавления новой папки в «Избранное» необходимо сначала открыть Проводник. Затем потребуется выбрать нужную папку и просто перетащить ее, удерживая при этом кнопку мыши, в окно Проводника в список «Избранное». При этом около перетаскиваемой папки будет видна надпись «Создать ссылку в Избранное».

Добавить папку можно и другим способом. Для этого нужно открыть Проводник, а затем в окне Проводника открыть папку, которую требуется добавить в список «Избранное». На этом изображении выбрана папка «CD-DVD».

После этого в «Избранное» появляется новая папка, на приведенном примере – папка «CD-DVD».

Восстановление удаленных папок в Избранное
После удаления расположенных по умолчанию ссылок на папки вы можете их восстановить. Для этого нужно щелкнуть правой кнопкой мыши по «Избранное», а затем в контекстном меню выбрать пункт «Восстановить избранные ссылки».
Удаленные ссылки на папки, которые были установлены по умолчанию в «Избранное», будут восстановлены. Это действие не затронет ранее добавленные папки в «Избранное», ссылки на эти папки останутся в списке «Избранное».

Добавление программ в Избранное
Описанными выше способами нельзя добавить в «Избранное» ярлыки программ. При попытке переместить ярлык программы в «Избранное», появляется запись «Не удалось поместить в “Избранное”».

Это препятствие можно обойти обходным путем, открыв для этого папку «Ссылки», в которой находится содержимое списка «Избранное».
Если у программы, которую необходимо будет добавить в «Избранное», нет ярлыка, то нужно создать ярлык для этой программы и отправить его на Рабочий стол.
Ярлык для программы создается таким способом – меню «Пуск» => «Все программы» => Выбираете программу и щелкаете по ней правой кнопкой мыши => в контекстном меню выбираете «Создать ярлык» => «Создать ярлык в данной папке нельзя. Поместить его на рабочий стол?» => «Да». Теперь ярлык выбранной программы помещен в папку Рабочий стол.
После того, как в Проводнике была открыта папка с ярлыком программы или ярлык выбранной программы находится на Рабочем столе, нужно открыть меню «Пуск» и в самом правом верхнем углу открыть свою персональную папку (название вашей папки пользователя). Содержимое списка «Избранное» находится в папке «Ссылки».


Откройте Проводник, а затем перетащите ярлык программы в папку «Ссылки» из папки, в которой находится ярлык выбранной программы. Если ярлык выбранной программы находится на Рабочем столе, то просто перетащите мышью этот ярлык в папку «Ссылки».
На изображении я перетащил ярлык программы Skype в папку «Ссылки», и сразу после этого ярлык «Skype» появился в списке «Избранное». В списке «Избранное» ярлыки программ отображаются без стрелки.

Добавление файлов в Избранное
Точно таким образом можно добавлять в список «Избранное» отдельные файлы. Сначала нужно выбрать файл, который будет помешен в список «Избранное».
Для примера я выбрал «документ Word» с именем «Вопросы». По выбранному файлу нужно будет нажать правой кнопкой мыши, а в контекстном меню выбрать пункт «Создать ярлык».
Перед перемещением ярлыка файла, с ярлыка файла можно убрать окончание – «Ярлык», чтобы имя ярлыка не отличалось от имени файла. Так просто внешне красивее будет выглядеть этот ярлык. Для этого кликните правой кнопкой мыши по ярлыку, а в контекстном меню выберите пункт «Переименовать», а затем уберите лишние слова из названия ярлыка файла.
После этих действий требуется открыть папку «Ссылки, для этого необходимо пройти по такому пути — меню «Пуск» => «Открытие персональной папки» => «Ссылки». Теперь перетаскиваете ярлык файла из папки, в которой он сейчас находится, в открытую папку «Ссылки». Сразу после этого ярлык файла «Вопросы» появляется в списке «Избранное».

Для того, чтобы удалить добавленные программы и файлы из списка Избранное» нужно подвести курсор мыши к выбранному файлу и в контекстном меню выбрать пункт «Удалить».
Выводы статьи
При необходимости, пользователь может добавить файлы и папки в список «Избранное» Проводника Windows.
Здравствуйте. Поговорим о том, как сделать ссылку или кнопку для добавления в избранное (закладки) для всех браузеров: Chrome, Firefox, Opera, Internet Explorer, Safari — кроссбраузерно, чтобы пользователь при клике на неё смог отложить на будущее и запомнить вашу страницу. Естественно, позаботьтесь о том, чтобы содержание было интересным, иначе никто не будет сохранять её к себе в закладки:)
Итак, поехали.
Что нужно добавить в HTML
Код вносите в любое нужное вам место. Все параметры, кроме нижеуказанных, можно изменить или удалить.
- Сюда будет писаться инструкция для Chrome, Opera и всех браузеров на движке Webkit
- rel="sidebar"
Атрибут обязательный, нужен для Firefox, так он будет определять, что страницу по ссылке нужно отправить в избранное - href=""
Также желательно оставить без изменений. Firefox будет брать ссылку для закладки по этому адресу
Будь моя воля, заменил бы a на span , но этот вариант не подойдёт под Firefox
Что нужно добавить в JavaScript
Код либо выносите во внешний файл, либо располагаете в любом понравившемся месте на странице, например, в разделе или перед закрывающим тегом
Чтобы всегда иметь возможность быстро открыть faberlic.com, не набирая адрес сайта в адресной строке браузера, добавьте любимую страницу в закладки.
Для этого, откройте необходимую страницу, после чего:
1. В браузере Windows Internet Explorer
- Нажмите на значок «звездочка», расположенный справа сверху;
- Нажмите на значок «стрелочка» рядом с «Добавить в избранное»;
- Выберите «Добавить в панель избранного»;
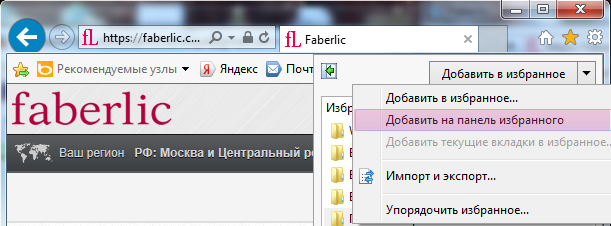
- Чтобы выводить закладки в окне браузера, кликните правой кнопкой мыши на заголовке окна браузера и установите галочку напротив «Панель избранного».

2. В браузере Mozilla Firefox
- Нажмите на значок «звездочка», расположенный рядом с адресной строкой;
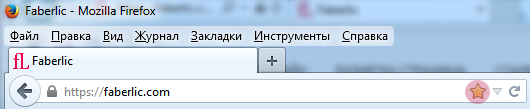
- Чтобы выводить закладки в окне браузера, кликните правой кнопкой мыши на заголовке окна браузера и установите галочку напротив «Панель закладок».
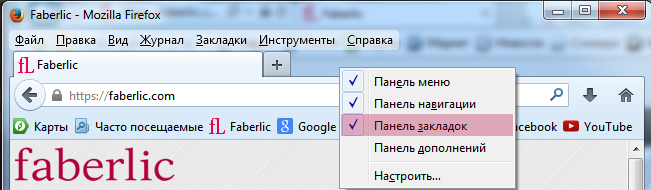
3. В браузере Opera
- Нажмите на значок
 «сердечко», расположенный рядом с адресной строкой;
«сердечко», расположенный рядом с адресной строкой; - Нажмите «Добавить страницу на панель закладок»;
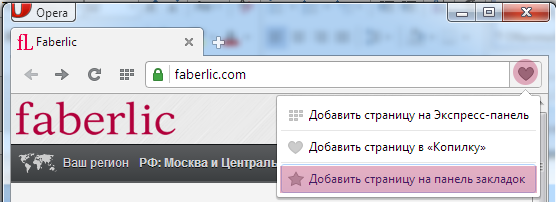
- После этого панель с кнопкой быстрого доступа «Faberlic» появится ниже адресной строки.
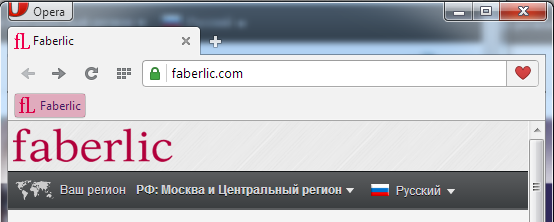
4. В браузере Google Chrome
- Нажмите на значок «звездочка», расположенный справа сверху;
- Во всплывающем окне, напротив параметра «Папка» выберите «Панель закладок» и нажмите «Готово»;
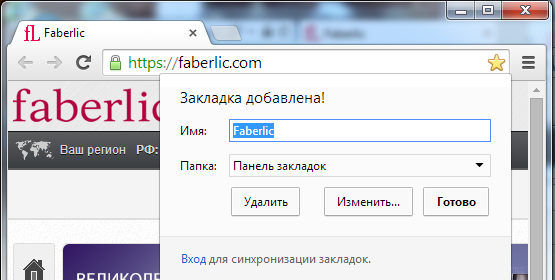
- Чтобы выводить закладки в окне браузера, нажмите на значок «Меню», расположенный справа сверху, и выберите «Закладки» — «Показывать панель закладок».
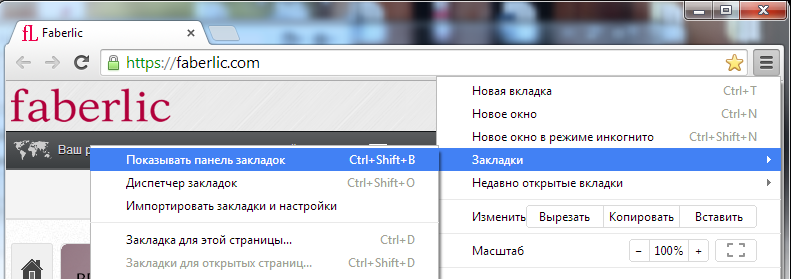
5. В браузере Safari
- Нажмите на значок «плюсик», расположенный слева от адресной строки;
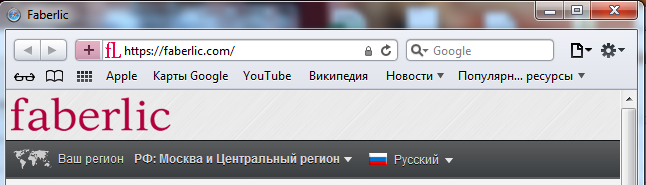
- В диалоговом окне выберите добавить эту страницу в «Панель закладок», нажмите «Добавить»;
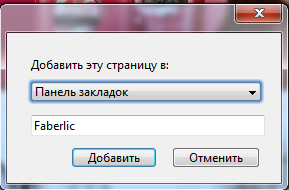
-
Нажмите на значок «книга» в панели инструментов, чтобы просмотреть закладки.